

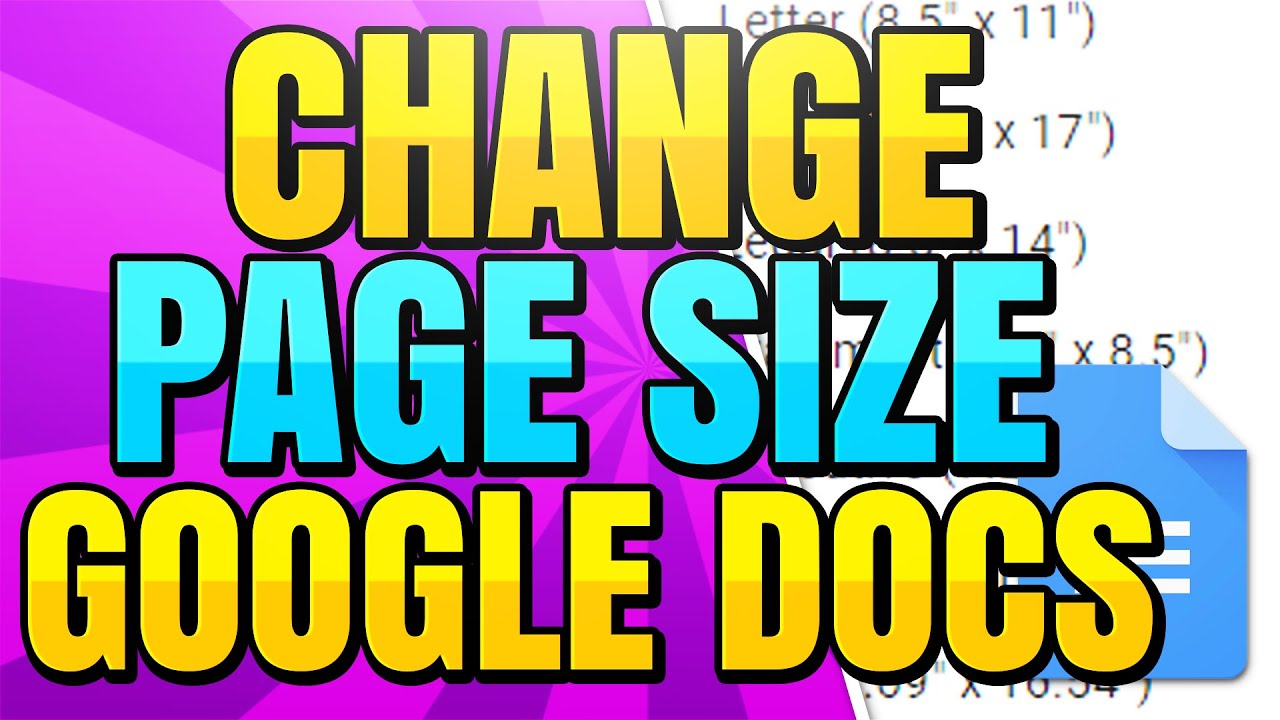
Once selected, you will see the border in your image. In the first option, Select the color of your choice. The three tools show in the above image are as follows: Formatting Image Border Tools in Google Docs Once the image is selected You will see three separate options to set the image border as showing below screenshot. Select a image source from given choices.Īdding a New Image to Google Docs Set the Border Around Images in Google DocsĪssuming you have an existing image or added a new image in the Google docs.To insert a new image follow instructions: You can insert a new image from multiple destinations. Add a New Images in Google Docsįirst of all, open the desired Google Docs page and insert the image first. Here we go with the step-by-step instructions to upload an image and set the border for an image and customize its, size, color, and style. In this small how-to tutorial, we will discuss adding borders around the images in Google docs.


 0 kommentar(er)
0 kommentar(er)
